Timelapse. Замедленная киносъёмка. Что такое таймлапс - описание, особенности и рекомендации Что такое time lapse
Съемку таймлапсов я условно разделяю на три этапа:
Собственно сама съемка
Обработка фотографий в редакторе
- «Сборка» видеоролика
.
Оборудование, которое понадобится для съёмки
1. Это прежде всего зеркальная камера. В некоторых камерах есть встроенная функция съёмки timelapse, если в вашей таковая имеется - вам повезло.
Если вы не знаете, есть ли у вас такая функция, вам следует почитать инструкцию. Если в вашей камере такой функции нет, то вам потребуется устройство, называемое интервалометром (в обиходе пульт ДУ с таймером).
2. Интервалометр позволяет снимать серию кадров с определенным интервалом времени. Существует много разнообразных моделей для разных моделей камер, их можно приобрести практически в любом магазине фототехники или заказать через интернет.
Так как сам я снимаю камерой Canon Mark3 и Canon 40D, то для таких камер могу порекомендовать пульт дистанционного управления (см. рис. ниже)
Подобные пульты есть и для других зеркальных камер.
При выборе пульта следует убедиться, что он подходит конкретно под вашу камеру. Так же убедитесь, что выбранный пульт имеет таймер для интервальной съемки.
3. Кубик-гидроуровень очень удобен и позволяет быстро выставить камеру в горизонтальное положение
4. Так же вам понадобится карта памяти достаточно большого объема - 32Гб - 64Гб с большой скоростью записи.
Перед съемкой следует убедиться, что аккумулятор полностью заряжен. При возможности используйте батарейную ручку.
Ну и конечно же вам понадобится штатив. Куда же без него!
Съемка
Как снимать?
Начинать учиться снимать таймлапс надо с чего-то простого - пейзаж с плывущими облаками, едущие по дороге машины, городская улица с пешеходами.
Не пытайтесь снимать сразу сложные сцены c быстроменяющимся сюжетом, а также закат или рассвет.
Продумайте сюжет, выберите место съемки.
Избегайте съемки с мостов. От проезжающего транспорта мост сотрясается, а вместе с ним штатив и камера.
После того, как вы сфокусировались на каком-то объекте нужно отключить автофокус, потому что в противном случае всегда есть шанс, что во время съемки фокусировка собьется, и все труды пойдут насмарку.
Экспозицию (выдержку и диафрагму) также устанавливаем в режиме М (мануальный).
Иногда, несмотря на то, что все параметры установлены в ручном режиме, готовое видео все равно заметно мерцает. Это происходит из-за разности в освещенности кадров. Каждый раз зо время съёмки диафрагма закрывается до установленного значения, а затем полностью открывается. Однако механика камеры не может устанавливать абсолютно одинаковые значения и поэтому полученные кадры хоть и отличаются по освещенность совсем ненамного, но этого вполне хватает для возникновения эффекта мерцания, который называют фликер — (от англ. flicker — «мигать»). Есть несколько способов решения этой проблемы. Можно снимать с полностью открытой диафрагмой, или же использовать старые объективы с кольцом диафрагмы,также, от мерцания можно избавиться и при постобработке.
Для зеркальных камер Canon проблему мерцания можно успешно решить следующим образом:
Ставим камеру на штатив, настраиваем все параметры, фокусируем камеру на объекте съемки, за тем очень осторожно, что бы не задеть фокусировочное кольцо камеры, переключаем объектив из AF в MF(мануальный фокус) и наполовину выкручиваем объектив (ровно настолько, что бы разорвать электрический контакт с камерой)
Будьте осторожны - не уроните объектив, а по окончании съемки не забудьте его нормально зафиксировать снова.
Так как процесс съемки таймлапсов не быстрый, то в зависимости от настроек идем пить кофе, курим бамбук или едем на рыбалку.
Важно.
При выборе композиции не забывайте, что часть изображения в конечном видеоролике будет обрезана по высоте (см. рис. ниже)
Это обусловлено тем, что пропорции видео 9:16, а зеркальная камера снимает 2:3
Как выбрать интервал съемки?
Очень важный вопрос - с каким интервалом снимать.
Дать однозначный ответ невозможно. Все зависит от условий и объекта съемки.
Если это плывущие медленно облака в яркий день - интервал может быть 1- 3 сек. На фото с полярным сиянием (см. выше) интервал 6 сек.
В каждом конкретном случае интервал надо подбирать опытным путем.
Экспериментируйте!
Но все же кое-какие рекомендации можно дать. Для начала вспомним, что в современном видео используется частота 25(30) кадров в секунду.
Чтобы снять 10 секунд видео, нужно сделать 250 кадров. Предположим мы хотим снять сюжет длительностью 1 час и вставить его в 20-секундный ролик. Нетрудно посчитать интервал по следующей формуле: (время действия / время ролика * количество кадров в секунду), т.е. 3600 / (20х25) = 7,2.
Не делайте интервал слишком длинным, иначе видео будет неправдоподобным, прерывистым. При установке интервала следует учитывать скорострельность вашей камеры и скорость записи фото на флешку. Редко какая камера сможет снимать со скоростью 1fps в RAW.
Важно.
Интервал съемки не должен быть короче выдержки
То есть если у вас выдержка 1/250 - интервал может быть 1 секунда (интервалы короче 1 сек. на программируемых пультах не устанавливаются)
Но если выдержка 1”6сек, то интервал надо ставить не короче 2 сек
Обработка
После того ка вы отсняли нужное количество кадров, возникает вопрос - а что делать со всем этим счастьем?
Надо довести отснятые фотографии до кондиции.
Сам я снимаю в *RAW и после съемки обрабатываю фотографии в программе Adobe Photoshop Lightroom. Есть и другие программы, где так же можно пакетно обрабатывать фотографии, но это уже дело вкуса.
Adobe Photoshop Lightroom мне нравится тем, что позволяет обработать одну фотографию, после чего скопировать все изменения в оставшиеся.
При конвертации фотографий из *RAW в *JPG имеет смысл оставлять оригинальный размер - это позволит в дальнейшем при монтаже видео сделать панорамирование или зуммирование изображения.
«Сборка» видеоролика
Для «склеивания» фотографий в видео есть множество программ.
Мне больше нравится Adobe After Effects - быстро, удобно, эффективно. Можно наложить титры, эффекты, использовать различные фильтры и прочее.
После запуска программы откроется вот такое окно (см. рис. ниже)
Если картинка отличается, можно зайти в Windows->Workspace и нажать на Reset "Standard"

Загружаем готовые фотографии в программу: File->Import->File...
Выбираем фотографию. Убедитесь, что отмечен пункт JPEG Sequence
После загрузки фотографий, выбираем Competition > New Competition, и в открывшемся окне параметров задаем имя композиции, разрешение, а частоту кадров - 25 к/сек
В окне Project появится AURORA-01 - так я назвал композицию, которую только что создал. Выделяем фото и зажав левую кнопку мыши перетаскиваем их в окно Composition
и вызываем пункт меню Composition->Make Movie, или просто жмем Ctrl+M.
Активируется вкладка Render Movie,
Далее, нажимаем на lossless, напротив output откроется окно настроек
В появившемся окне раскрываем список Formats, выбираем QuickTime
В Formats Options в списке Video codec выбираем photo-jpg
Quality 80-90%
Жмем ОК и еще раз ОК
В пункте Output to: нажимаем на имя файла и в открывшемся окне проводника указываем в каком месте и с каким именем сохранить наш видеоролик.
После чего жмем кнопку Render
Вуаля! Готово!
Если у вас появились вопросы-задавайте, мы постараемся на них ответить.
![]()
- Используйте надежный штатив – камера не должна двигаться!
- Выберите карту памяти с большим количеством свободного места.
- Если вы собираетесь снимать долгий ролик, возьмите с собой запасную батарею.
Если из двух методов съемки таймлапса вы выбрали первый метод , просто установите вашу камеру или смартфон на штатив и снимите видео.
Если вы выбрали второй метод , вам нужно будет снимать фотографии через определенный временной интервал (например, каждые пять секунд). Для этого воспользуйтесь интервалометром или соответствующей встроенной функцией в вашей камере.
Снимать видео/делать фото нужно в течение хотя бы 10-20 минут. Не забывайте, что 20 минут отснятого материала в итоге превратятся в 10-секундное таймлапс-видео.
Примечание: Нижеследующие шаги инструкции (начиная с Шага 2) относятся ко второму методу создания таймлапса. Если вы изначально выбрали первый метод и записали видеоматериал, то переходите к нашей инструкции о том, как ускорить видео .
2. Скачайте и установите Видеоредактор Movavi
Скачайте Видеоредактор Movavi – удобную программу для таймлапс-видео для Windows и для Mac. Откройте скачанный вами файл и следуйте инструкциям по установке. После этого запустите Видеоредактор и выберите опцию Создать проект в расширенном режиме .
3. Загрузите файлы в программу
Подключите ваш фотоаппарат/камеру/смартфон к компьютеру и перенесите отснятые фотографии на жесткий диск. Затем в Видеоредакторе нажмите кнопку Добавить файлы (вкладка Импорт ) и загрузите ваши фотографии в программу.
4. Создайте таймлапс
Загруженные фотографии будут автоматически добавлены на Шкалу времени . Если фотографии по умолчанию не выбраны (не выделены желтой рамкой), нажмите Ctrl + A , чтобы выделить все добавленные снимки на Шкале времени. Щелкните по иконке с шестеренкой (Свойства клипа ), чтобы открыть меню Инструменты . Найдите поле Длительность и выставьте вручную длительность показа фотографий на 00:00:00.100 (сначала впишите миллисекунды, затем секунды).
5. Добавьте музыку
В качественном таймлапс-видео не обойтись без музыкального сопровождения. Вернитесь во вкладку Импорт , нажмите Добавить файлы и загрузите атмосферный саундтрек из вашей коллекции. Загруженные файлы появятся на отдельном Аудиотреке . Вы также можете выбрать одну из мелодий, встроенных в Видеоредактор: для этого нажмите кнопку Музыка и перетащите понравившееся аудио на Шкалу времени .
6. Сохраните ваше видео
А теперь немного обещанной магии: вам осталось превратить ваши фотографии в видео. Чтобы сделать это, просто нажмите Сохранить , выберите нужный видеоформат и кликните Старт . Вот и всё, теперь вы знаете, как снимать timelapse-видео и монтировать его в Видеоредакторе Movavi. Обещаем, результат поразит вас!
В пункте «Limit mode» (Ограничения)
можно выбрать, когда должна закончится съемка:
– «User» (Пользователь) - захват кадров прекратится, когда вы кликните на кнопку «Стоп»,
– «Frames» (Кадры) - съемка остановится, когда камера сделает установленное количество кадров,
– «Timer» (Таймер) - съемка остановится, когда истечет установленное время съемки.
Как определить точный интервал съемки
Допустим, вы хотите уложить в 15-секундное видео движение облаков в течение 30 минут (1800 секунд). Посчитаем количество кадров, которое вы должны сделать: 15 (секунд) умножаем на 24 (стандартная частота кадров в секунду) = 360. Делим 1800 (общее время съемки) на 360 и получаем интервал в 5 секунд.
Пункт «Initial delay in Millisecs» (Начальная задержка в миллисекундах) . Это значение лучше ставить от 500 до 3000, чтобы камера могла сфокусироваться перед началом съемки, если включен автофокус.
В пункте «Resolution» (Разрешение) выбираем максимально допустимое в бесплатной версии приложения качество в 480р. В платной версии есть возможность выбрать разрешение 720р и 1080р.

В «Focus Mode» (Режим фокусировки) можете выбрать, какой режим фокусировки вы предпочитаете при захвате кадра. Параметр «Default» (По умолчанию) использует стандартный режим вашего устройства. Изменение этого параметра полезно, например, когда после нескольких кадров ваше изображение становится размытым. Если это произойдет, попробуйте использовать режим «Infinity» (Непрерывный) - это поможет сохранить качество изображения на самом высоком уровне, также он подойдет для съемки ландшафтов.

В пункте «Shutter Sound» (Звук затвора) можно включить или выключить звук затвора камеры.

В «Background capture» (Фоновый захват) лучше всего выбрать «Fully enabled» (Полностью включен) - съемка не остановится, если экран телефона отключится или вы откроете другое приложение. В этой настройке есть еще два режима. «Partially enabled» (Частично включен) - съемка приостановится, если будет производиться в фоновом режиме (работает не на всех смартфонах), но будет продолжаться, если выключить экран. «Disabled» (Отключен) - останавливается в любом случае.

Меню «Compatibility mode» (Совместимость) помогает принудительно настроить совместимость приложения с вашим устройством. Но если приложение работает стабильно, то оставляем режим выключенным («Disabled»).
Timelapse, наверное, один из самых интересных жанров съёмки. В том плане, что если вы фотограф, то становитесь видеографом и наоборот. Это комбинация умений делать качественные снимки, обрабатывать их и компоновать в целостный материал. И сегодня мы поговорим об обработке и компоновке и совсем немного о первом.
Меня неоднократно просили сделать этот видеоурок после ролика о съемке timelapse , который вышел на нашем канале чуть больше года назад. Были случаи, когда мне присылали материал и спрашивали - Илья, что-то не то с картинкой. Так что, это рассказ о том, как я сам работаю с изображениями для таймлапса.
Введение.
Достаточно много людей ошибочно считают, что для хорошего
таймлапса достаточно включить приложение в камере, да ещё и
сконвертировать его прямо в тушке. Такое прокатит только для домашнего
просмотра или блога и, откровенно говоря, ничему не учит. А ведь это очень
трудоемкий процесс. Например, для этого
выпуска мне несколько раз пришлось сделать длительные вылазки и попутно
отморозить все что можно.
Сразу оговорюсь, что схема обработки фото сильно зависит от его содержания. Дневная съёмка архитектуры - один стиль, ночная - другой, природа - третий, люди - четвёртый и так далее.

Так же важно, насколько корректно изображение, которое вы видите на мониторе. Поэтому, рекомендую задуматься о том, на чем вы смотрите ваши фото. Говорю из личного опыта, поскольку были неприятные ситуации, когда приходилось все переделывать из-за некорректного изображения и артефактов, которые я просто не смог увидеть. Поэтому я перешел на работу на профессиональном мониторе 27 дюймов, с разрешением UHD, 10 бит. Мне важен хороший охват цветовых пространств sRGB и Rec709, а так же Adobe RGB, в котором я работаю чаще всего. Так я могу быть уверен еще до финальной склейки в том, что все будет, как минимум, приемлемо. Я использую профессиональный монитор BenQ SW271 , который существенно упрощает мою работу.

Кстати, сам материал я снимал классическим способом на
зеркальную камеру с внешним пультом интервальной съемке.
В конце видеоролика прописаны все настройки камеры при съемке разных сюжетов.

Обработка фотографий в Lightroom.
Я сделал небольшую серию кадров в городе и на ее примере я
покажу, как их подготовить к дальнейшей склейке.
Давайте импортируем фото в Lightroom.
Кстати, в голову пришло две мысли.
Первая - что, скорее всего, многие из вас будут смотреть это видео на смартфоне,
планшете, 13 или 15-дюймовых ноутбуках, и панель инструментов справа будет
попросту нечитаема. Поэтому для вашего удобства я сожму Lightroom и буду вести запись с части
экрана.

А вторая мысль, что стоит взять фото заката. Все его любят,
и меня часто спрашивают: как сделать таймлапс этого явления, чтобы под конец тупо
не было черного экрана? И я таки знаю один из способов без использования
модного LR Timelapse.
В первую очередь, выбираем стартовый фрагмент.

Вот это фото будет началом моего ролика. Как вы понимаете,
суть заката timelapse - это солнце, небо и огни машин или города.
Все снимки сделаны в формате RAW, это даже не обсуждается, а в камере был
выставлено цветовое пространство Adobe RGB, который даёт более широкий охват
цвета, особенно в голубом спектре.
И прежде, чем начать, так называемый, grading, то есть покраску и придание настроения, нужно привести снимок к правильной экспозиции, ориентируясь по графику, для анализа полезного содержания и определения лишнего.

Смотрим на гистограмму, и жмем треугольник в правом её углу, так мы увидим пересвет. Единственный пересвет здесь - солнце, а в целом кадр абсолютно правильный по экспозиции: график не прижат ни к левой, ни к правой части.

Вижу, что горизонт неровный, давайте поправим его.

Зажимаем клавишу alt и двигаем ползунки Highlights, Shadows и так далее. Мы увидим в какой-то момент - у нас появляется пересвет или провал в тенях.

Так мы привели снимок к среднему качеству. Да, он не очень фотографичный, но более правильный с точки зрения анализа.

Переходим в следующий блок. Это панель Presence, где мы регулируем резкость (она же жесткость), насыщенность и красочность. И вот тут не переборщите с резкостью, это первая ошибка новичка. Если переусердствовать, при склейке получите рябящее месиво. С насыщенностью можно работать смелее, но не до пределов.
Не брезгуйте зумировать изображение в темных и переходных зонах, чтобы анализировать присутствие артефактов. На большом мониторе, конечно, все хорошо видно, но и здесь я лучше лишний раз зумирую и перепроверю.
Теперь внимание, второй очень важный момент.
Таймлапс почти всегда снимается на максимально закрытой диафрагмы и вы понимаете, что возможна такая проблема как пятна. Перед съемкой я почистил и проверил матрицу, но при смене оптики все равно, какая-то бяка залетела, так что придется чистить.

Делайте чистку, используя маленький штамп, и желательно брать клон поблизости, иначе при склейке получите пятнистую пляску.

Теперь наложим градиент, чтобы еще сильнее подчеркнуть небо.

Далее немного доработаем снимок тоновой кривой, поглядывая на гистограмму. Помните, правильный снимок имеет форму своеобразного холма, где четко разграничены цвета? Если он иного вида, значит вы попросту потеряли часть информации.
Обратите внимание, как я растягиваю гистограмму, чтобы подножие холма было у левого и правого края.

Немного подправлю температур - хочу, чтобы снег был слегка фиолетовым. Но без фанатизма. Итак, график приведен окончательно в правильный вид, а небо и снег отделены и мы не имеем монолитный рыжий снимок. Мы достигли цветового контраста и далее уже небольшие правки.

Переходим в пункт Split Toning, то есть разделение светлых и темных тонов. И здесь я хочу поработать с тенями и еще немного изменить их температуру.

Я очень люблю бирюзовый или циановый цвет и хочу, чтобы тени приобрели такой оттенок, но насыщенность выставлю совсем небольшую.

Снова зуммируем и смотрим, появились ли артефакты. Я вижу, что на снегу появились цветные хлопья. Это нужно исправить.

Первый и очевидный способ - это блок Detail, где я настоятельно рекомендую отключить Sharpening, и забыть о нём, как о страшном сне. А вот Noise Reduction приподнять на несколько пунктов пока цветной шум не пропадет.

Я заметил еще небольшие пятна, так что приберу их и уже можно сравнить наши снимки до и после.

Смотрите, старый снимок был словно в пурпурной дымке, а новый имеет четкие контрастные границы.
Финальный блок - это корректировка оттенка, освещенности и насыщенности по цветам. И здесь будьте особенно внимательны. Именно отсюда лезут все артефакты, особенно если камера снимает в 12 бит.

Я использую этот блок только для нивелирования уже имеющихся артефактов, а не для усиления отдельного цвета. Для фото можете делать что угодно, но ведь мы же кадры смонтируем в видео и это нужно всегда держать в голове.

Смотрите, снег все еще имеет легкие цветовые хлопья пурпурного и фиолетового цвета. Что я делаю? Просто убираю их в минус, тяну ползунки соответствующих цветов в минус, пока снег не станет условно однотонным.

И как раз такие моменты плохо видны на 8-битные мониторах, и, как следствие, вы получите рассыпаную картинку, множество других артефактов, которые могут хаотично всплыть как при отправке в монтаж, так и при склейке.
Как вы понимаете, многие артефакты я намеренно вытянул, чтобы даже при просмотре на Youtube вы могли видеть, о чем я говорю и как это исправить.
Наш снимок готов!

Переходим в Library

Если есть возможность, можно сразу переключить экран на цветовое пространство sRGB и проверить картинку в нем перед экспортом



Открываем монтажную программу, в моем случае это Final Cut X, но можно использовать и Premeiere, и Vegas, и др.

Импортируем снимки и перебрасываем их на таймлинию. Нажимаем правую кнопку и выбираем «изменить длительность».

Ставим «1». Это означает, что
один снимок соответствует одному кадру.
Выделяем все и создаем скомпонованный клип, то есть все снимки становятся
единым файлом на таймлинии.

Теперь вопрос, который очень часто задают: как снять закат, чтобы
в конце не получить просто ночь. Ведь если камере задать приоритет диафрагмы
или выдержки, то все равно буду моменты скачков экспозиции.
Если у вас есть приложение LR Timelapse, оно
автоматически все это проанализирует и
выровняет.
Но я покажу способ, когда вы камеру полностью настроили в режиме «М» и у вас изначально ничего не скачет по освещенности.

Смотрите, наш первый фрагмент в конце уходит полностью в темноту. Не шибко зрелищно, а еще кто-то пару раз задел штатив и картинка заметно дернулась.
Сначала к первой проблеме - темнота в финале. Переходим снова в Lightroom и открываем самый последний кадр и настраиваем экспозицию так, как бы вы хотели завершить видеофрагмент.

Теперь сохраняем настройки как пресет.

Переходим в библиотеку, открываем первый кадр и применяем наш пресет с последнего кадра. Не пугайтесь, что он пересвечен, это нормально.



Закидываем снимки в монтаж и выполняем все тоже действия, что и для предыдущей партии. Длительность - один кадр для снимка и компонуем в единый клип.

А вот теперь внимательно.
Внизу ставим первый клип, где финал полностью темный, а сверху второй клип, где начало с пересчетом, а конец такой, как мы хотим.

Открываем инструменты и задаем прозрачность верхнему клипу от нуля до ста.

Таким образом, мы сначала видим первое видео, которое плавно переходит во второе.
Давайте сравним:

Последний штрих.

Сделаем кроп, добавляем шторки для эффекта кинематографичности, но это уже лично мои предпочтения. Добавим стабилизацию, чтобы нивелировать рывок посередине. И вот наш финальный фрагмент.

Теперь можно все тоже нужно повторить и для других снимков. Помните, что фото становится видео и нужно еще на обработке стартового снимка отследить все артефакты. Ведь то, что в статике неочевидно, в динамике вплывает сразу.
Приветствую, читатели! С вами на связи, Тимур Мустаев. С помощью фотоаппарата можно делать не только чудесные кадры, но и компоновать их в мини клипы. В отличие от фото, видео позволяет запечатлеть какой-то процесс или событие во времени.
Просто снимать видео не составляет труда, но умеете ли вы создавать его из множества картинок? Нет? Тогда, давайте с вами поговорим на тему, таймлапс что это такое.
Расшифровка понятия таймлапс
Timelapse переводится как “промежуток времени”. Можно сказать, что это интервальная съемка, так как в небольшом ролике демонстрируются отснятые процессы, сменяющие друг друга обычно в ускоренном темпе.
Данный клип можно сделать практически на любой фотоаппарат, и режим видео вам совсем не понадобится. Есть несколько способов такого фотографирования:
- Камера стоит неподвижно, закреплена на штативе. Она включена и настроена соответствующим образом. При этом само явление, которое запечатлевается, имеет временную динамику. Это может быть раскрытие бутона цветка, полет бабочки, закат.
- Камера находится в руках фотографа, автор передвигается относительно выбранного объекта (пейзажа), снимая его с разных сторон и через одинаковое количество секунд или минут, даже часов. В таймлапсе возможно снимать и времена года.
- Фотограф и сам перемешается, и определенный объект выполняет действие (в процессе). То есть предыдущие два варианта совмещаются. Это способ требует больше усилий и продуманности действий, зато может отобразить во всей красе наблюдаемое явление.
Так что, для осуществления съемок мы можем быть мобильны, а можем находиться рядом с фотоаппаратом, который фотографирует самостоятельно.
При многих дистанционных манипуляциях с техникой очень выручает пульт управления, особенно если процесс ожидается долгим. Вы, например, сидите отдыхаете где-то под деревом или занимаетесь своими делами, давая фотокамере необходимые команды. Естественно, отходить от аппарата далеко нельзя, это небезопасно.
Сейчас все поясню на конкретном и весьма распространенном примере.
Наверняка вам приходилось видеть на просторах интернета завораживающие видео красивых мест, сменяющих друг друга красот и при этом так быстро бегущие облака.
Интересные версии также появляются при съемке одного пейзажа на протяжении дня. Тогда нам удается наблюдать удивительную смену утра, дня, наступление вечера, и можно наглядно понять, насколько благодаря свету изменяется вся атмосфера фотографии.

Технология создания клипа
Вопрос как сделать таймлапс интересует многих. Давайте с вами детально его рассмотрим.
Этап первый
На первом этапе работы в режиме Timelapse необходимо выбрать тему будущего ролика и осуществить съемку. Как всегда, не забываем о подходящих настройках:
- Переходим в ручной режим, так как автоматика здесь может работать неадекватно из-за меняющейся со временем ситуации (освещения, положения объекта и т.д.).
- Устанавливаем нужные параметры , – основы основ хорошего кадра.
- Выбираем тип фокусировки. Если ведется съемка движущихся предметов, то выбирайте непрерывный автофокус, в других случаях подойдет покадровый.
- Задайте нужный интервал между фотографиями. Обычно большой промежуток предпочтителен, если камера снимает растянутое во времени событие, и короткий, если события динамичны и протекают быстро (восход и пр.).
Помните о такой “мелочи”, как вместимость флешки. Запаситесь объемом побольше и почистите карту памяти. На ее заполняемость будет сильно влиять не только общее количество фото, но и используемый формат.
Большой формат занимает много места. Для итогового видео он может и не понадобиться, только если вы не планируете детально корректировать каждый кадр.

Второй этап
Этап № 2 – обработка снимков. Независимо от того, какой фирмы у вас фотоаппарат — Сanon, а может быть, Nikon, насколько он способен делать высококлассные кадры, скорей всего придется их ретушировать.
Даже профессиональные фотографы, снимающие на дорогую фототехнику, не обходятся без этого. Где-то нужно скадрировать, что-то замазать, добавить теплого/холодного оттенка, усилить контраст и так далее.
Одна из главных проблем фотографирования пейзажей, которые так здорово могут смотреться на видео, состоит в жестком световом различии поверхности земли (или воды) и неба. Все эти задачи решаемы с помощью любых графических редакторов, например, всем известных Лайтрума или Фотошопа.
Этап третий
Третий этап – это творение своего видеоклипа, ради которого мы и выполняли предыдущую работу. Пользователи отмечают программу Final cut pro для монтирования фотоматериала. Она несложная в обращении и позволяет в полной мере реализовать нашу задумку.
Для начала мы переносим все изображения в утилиту. Затем с помощью кнопки “clip” делаем из фото слайд шоу.
Чтобы получилось видео, необходимо обратиться к команде “change duration”, а также скорректировать время показа кадра – 1/24 секунды.

Итоги
В завершении я бы хотел сделать обобщающие выводы и обозначить, возможно, не совсем очевидные факты.
- Во-первых, для создания видеоклипа из фото, камера не так важна. Вы можете сделать приличный ролик, даже снимая на телефон. Сложность в этом случае – отсутствие функции съемки через определенные интервалы, но к вашим услугам специальные программки или таймер.
- Во-вторых, используйте дополнительные технические средства в виде штатива и пульта дистанционного управления камерой. Первый обеспечит стабилизацию аппарату, а значит, четкость картинки, а второй удобен для настроек на расстоянии и длительной съемки с места.
- В-третьих, правильно настраивайте , делайте пробные кадры.
- В-четвертых, размер ролика должен соответствовать объему имеющейся карты памяти.
- В-пятых, для идеальной картинки не будет лишним немного улучшить качество изображения при постобработке.
Это лишь подготовительные моменты, однако, выполнение их существенно облегчит дальнейшее монтирование видео.

Перед тем как закончить статью, хотел вам посоветовать, несколько замечательный видеокурс по обработке фотографий.
- Lightroom — незаменимый инструмент современного фотографа . Очень рекомендую курс, особенной новичкам, которые хотят научится, быстрой постобработке фотографий в программе лайтрум.
- Фотошоп с нуля в видеоформате VIP 3.0 . Если вы совсем новичок в Photoshop, то данный курс именно для вас. Очень подробно рассказывается о программе фотошоп.
- Photoshop для фотографа 3.0. VIP . Этот курс предназначен для людей, владеющих базовыми знаниями Photoshop. Все показывается на реальных примерах. После изучения курса, они станут на столько красивыми, вы сами не узнаете свои фотографии.
Если вы хотите хорошо разбираться в своем фотоаппарате и делать отличные фотографии, рекомендую вам следующий курсы:
Моя первая ЗЕРКАЛКА — для пользователей камеры CANON.

Цифровая зеркалка для новичка 2.0 — для пользователей камеры NIKON.

До свидания, дорогие друзья. Цените фотоискусство! До новых встреч на моем блоге! Подписывайтесь на обновления и делитесь с друзьями.
Всех вам благ, Тимур Мустаев.

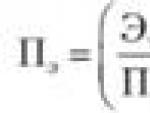




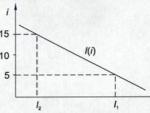
 «Потребительский экстремизм» или как защититься от недобросоветсных потребителей - Любовь Доронина Потребительский экстремизм статья
«Потребительский экстремизм» или как защититься от недобросоветсных потребителей - Любовь Доронина Потребительский экстремизм статья Сценка по литературе. Литературный сценарий. Примерные роли в сценке
Сценка по литературе. Литературный сценарий. Примерные роли в сценке Сценки на новый год смешные и прикольные
Сценки на новый год смешные и прикольные Сборник стихов для подготовишек
Сборник стихов для подготовишек