Дуэт мышки и клавиатуры. Дуэт мышки и клавиатуры Какой кнопкой выделить все
Здравствуйте!
Вы никогда не задумывались, сколько порой приходится тратить времени на обычные операции: выделить что-то мышкой, скопировать, затем вставить в другое окно (файл)?
А представьте, если вы работаете за день с десятками файлов? Те кто использует некоторые горячие сочетания клавиш в Windows - существенно ускоряет свою работу! ✌
Можете мне не поверить - но нажать пару кнопок на клавиатуре намного быстрее, чем выполнять аналогичное действие мышкой (например, всё выделить и скопировать - на клавиатуре 1-2 сек. (Ctrl+A, Ctrl+C), мышкой можно 30 сек. елозить по файлу...) !
В этой статье приведу самые нужные и полезные сочетания клавиш для разнообразных задач.
Примечание : рекомендуется начинать с малого - сначала запомните 3-4 сочетания для самых-самых повторяющихся задач: копирование, вставка, выделение и пр. Затем постепенно расширяйте диапазон, и сможете на порядок увеличить скорость своей работы.
Кнопки и их сочетания актуальны для всех версий Windows, и ПО, работающих в них (по крайней мере для Windows 7/8/10 - всё работает, проверялось неоднократно) .
👉 Ремарка!
Кстати, при помощи - можно открывать разнообразные вкладки и приложения!
Таблица №1: для работы с текстом (для перемещения по тексту)
Работа с текстом, пожалуй, чуть ли не самая важная для большинства пользователей на компьютере. А значит, данные копки будут полезны всегда!
Кстати , стоит сказать, что многие сочетания, представленные ниже, так же используются и в проводнике, да и просто в Windows: к примеру, чтобы скопировать участок текста - нужно нажать Ctrl+C , скопировать файл - так же Ctrl+C .
| Клавиши | Действие |
|---|---|
| Ctrl+A | 👍 Выделение всего текста, что есть на странице |
| Ctrl+C | 👍 Копирование выделенного фрагмента текста |
| Ctrl+X | Вырезание выделенного фрагмента текста (т.е. скопировать участок текста и удалить его в этом месте). |
| Ctrl+V | 👍 Вставка скопированного (вырезанного) ранее текста. |
| Ctrl+← | Перемещение курсора в начало предыдущего слова. |
| Ctrl+→ | Перемещение курсора в начало следующего слова. |
| Ctrl+ | Перемещение курсора в начало предыдущего абзаца. |
| Ctrl+↓ | Перемещение курсора в начало следующего абзаца. |
| Зажать Shift+→ | Выделение текста вперед посимвольно. |
| Зажать Shift+← | Выделение текста назад посимвольно. |
| Ctrl+⇑ Shift+→ | Выделение текста от положения курсора до начало следующего слова. |
| Ctrl+⇑ Shift+← | Выделение текста от положения курсора до начало предыдущего слова. |
| ⇑ Shift+Home | Выделение текста от положения курсора до начала строки. |
| ⇑ Shift+End | Выделение текста от положения курсора до окончания строки. |
| Alt (левый)+Shift | Переключение языка ввода (с русского на английский и наоборот). |
| Ctrl (левый)+⇑ Shift | Изменение направления чтения текста для языков с письмом справа налево. |
Альтернативная таблица
| Сочетание клавиш | Описание |
|---|---|
| Ctrl + A | 👍 Выделить всё |
| Ctrl + C | 👍 Копировать |
| Ctrl + Insert | -//- |
| Ctrl + X | Вырезать |
| Shift + Delete | -//- |
| Ctrl + V | 👍 Вставить |
| Shift + Insert | -//- |
| Ctrl + ← | Переход по словам в тексте. (Прим.: работает не только в текстовых редакторах). |
| Ctrl + → | -//- |
| Shift + ← | Выделение текста |
| Shift + → | -//- |
| Shift + | -//- |
| Shift + ↓ | -//- |
| Ctrl + Shift + ← | Выделение текста по словам |
| Ctrl + Shift + → | -//- |
| Home | Перемещение в начало-конец строки текста |
| End | -//- |
| Ctrl + Home | -//- |
| Ctrl + End | -//- |
| Ctrl + Home | Перемещение в начало-конец документа |
| Ctrl + End | -//- |
Таблица №2: для ввода спецсимволов
Далеко не все символы (которые иногда хотелось бы набрать) есть на клавиатуре. Например, как набрать сердечко , стрелочку , или, скажем, знак суммы Σ? Для этого есть спец. таблицы и коды, которые можно и нужно использовать.
👉 Ремарка!
Моя для вставки в текст. домик ⛪️, рука ✌️, солнце ☀️, погода ☔️, e-mail и др.).
Как пользоваться таблицей ниже:
- находите нужный символ, выделяете его и копируйте. Затем ставите курсор, куда хотели бы добавить символ и вставляете его (прим.: Ctrl+С - копировать выделенный текст, Ctrl+V - вставка скопированного текста) ;
- другой вариант: просто используйте alt-код, например, напротив сердечка стоит код "Alt 3". Это значит, что нужно зажать кнопку Alt, а затем на нажать кнопку "3".
| Символ | ALT-код | Символ | ALT-код |
|---|---|---|---|
| ☺ | Alt 1 | æ | Alt 145 |
| ☻ | Alt 2 | α | Alt 224 |
| Alt 3 | ß | Alt 225 | |
| ♦ | Alt 4 | Γ | Alt 226 |
| ♣ | Alt 5 | π | Alt 227 |
| ♠ | Alt 6 | Σ | Alt 228 |
| Alt 7 | σ | Alt 229 | |
| ◘ | Alt 8 | µ | Alt 230 |
| ○ | Alt 9 | τ | Alt 231 |
| ◙ | Alt 10 | Φ | Alt 232 |
| ♂ | Alt 11 | Θ | Alt 233 |
| ♀ | Alt 12 | Ω | Alt 234 |
| ♪ | Alt 13 | ƒ | Alt 159 |
| ♫ | Alt 14 | á | Alt 160 |
| ☼ | Alt 15 | í | Alt 161 |
| Alt 16 | ó | Alt 162 | |
| ◄ | Alt 17 | ú | Alt 163 |
| ↕ | Alt 18 | ñ | Alt 164 |
| ‼ | Alt 19 | Ñ | Alt 165 |
| ¶ | Alt 20 | ª | Alt 166 |
| § | Alt 21 | º | Alt 167 |
| ▬ | Alt 22 | ¿ | Alt 168 |
| ↨ | Alt 23 | ⌐ | Alt 169 |
| Alt 24 | ¬ | Alt 170 | |
| ↓ | Alt 25 | ½ | Alt 171 |
| → | Alt 26 | ¼ | Alt 172 |
| ← | Alt 27 | ± | Alt 241 |
| ∟ | Alt 28 | « | Alt 174 |
| ↔ | Alt 29 | » | Alt 175 |
| ▲ | Alt 30 | ≥ | Alt 242 |
| ▼ | Alt 31 | ≤ | Alt 243 |
| ∩ | Alt 239 | ⌠ | Alt 244 |
| ! | Alt 33 | ⌡ | Alt 245 |
| " | Alt 34 | ÷ | Alt 246 |
| # | Alt 35 | ≈ | Alt 247 |
| $ | Alt 36 | ° | Alt 248 |
| % | Alt 37 | Alt 249 | |
| & | Alt 38 | · | Alt 250 |
| Ω | Alt 234 | √ | Alt 251 |
| ( | Alt 40 | ⁿ | Alt 252 |
| ) | Alt 41 | ² | Alt 253 |
| * | Alt 42 | ■ | Alt 254 |
| + | Alt 43 | € | Alt 0128 |
| , | Alt 44 | Φ | Alt 232 |
| - | Alt 45 | Θ | Alt 233 |
| . | Alt 46 | ||
| / | Alt 47 | ||
| ü | Alt 129 | ||
| é | Alt 130 | ||
| δ | Alt 235 | ||
| ∞ | Alt 236 | ||
| φ | Alt 237 | ||
| ε | Alt 238 | ||
| ∩ | Alt 239 | ||
| ≡ | Alt 240 | ||
| ± | Alt 241 |
Что делать, если в таблице нет нужного символа
Чтобы привести все символы, которые можно вставить в текст - потребовалась бы очень большая статья, поэтому в таблице выше я привел лишь самые популярные символы. Чуть ниже расскажу, как найти и вставить тот символ, который нужен именно вам!

Таблица №3: горячие клавиши Windows
Актуально, полезно, нужно!
Всё самое нужное: универсальные сочетания
| Сочетание клавиш | Описание |
|---|---|
| Win или
Alt+Tab |
👍 Свернуть текущее окно (перейти к другому окно). Очень полезно, например, чтобы свернуть полноэкранное приложение (скажем, игру). |
| Ctrl + Esc
Win |
Используется чтобы открыть меню "Пуск" |
| Ctrl + Shift + Esc | 👍 Открыть «Диспетчер задач» |
| Win + E | Открыть «Проводник» (на англ.: Explore) |
| Win + R | 👍 Открыть диалоговое окно «Запуск программы» (в Windows XP/7 есть аналог «Пуск» - «Выполнить»). |
| Win + D | Свернуть все окна. |
| Win + F1 | Вызвать справку Windows. |
| Win + Pause | Вызвать окно «Свойства системы». |
| Win + F | Открыть окно поиска файлов. |
| Win + Сtrl + F | Открыть окно поиска компьютеров. |
| Printscreen | Сделать скриншот всего экрана (на ноутбуках клавиша называется PrtSc, иногда ее нужно нажимать вместе с кнопкой Fn). |
| Alt + Printscreen | Сделать скриншот текущего окна. |
| Win + Tab
Win + Shift + Tab |
Переключение между кнопками на панели задач. |
| F6
Tab |
Перемещение между панелями. |
| Ctrl + A | 👍 Выделить всё: все файлы ии папки, или весь текст (если открыт текстовый файл). |
| Ctrl + C
Ctrl + Insert |
Копировать в буфер обмена. |
| Ctrl + X
Shift + Delete |
Вырезать в буфер обмена. |
| Ctrl + V
Shift + Insert |
Вставить из буфера обмена. |
| Ctrl + N | Создать новый документ, проект или подобное действие. |
| Ctrl + S | Сохранить текущий документ, проект и т.п. |
| Ctrl + O | Открыть файл. |
| Ctrl + P | Печать файла. |
| Ctrl + Z | Отменить последнее действие. |
| Ctrl + Y | Противоположное действие Ctrl + Z - т.е. о тменить отмену. |
| Shift | Блокировка авто-запуска CD-ROM (нужно держать нажатой, когда вставили диск в дисковод). |
| Alt + Enter | Переход в полноэкранный режим (работает в большинстве плееров). |
Несколько горячих клавиш для работы с файлами
| Сочетание клавиш | Описание |
|---|---|
| Shift + F10
Menu |
Аналог нажатию правой кнопкой мышки. Очень полезно, когда мышка не работает. |
| Alt + Enter | Просмотр свойства файла (например). |
| F2 | Переименование файла/папки. |
| Перетаскивание с Ctrl | Копирование. |
| Перетаскивание с Shift | Перемещение. |
| Перетаскивание с Ctrl + Shift | Создание ярлыка объекта. |
| Щелчки с Ctrl | Выделение нескольких файлов (папок) в произвольном порядке. |
| Щелчки с Shift | Выделение нескольких файлов по порядку. |
| Enter | То же, что и двойной щелчок мышки (открыть, запустить). |
| Delete | Удаление файл/папки. |
| Shift + Delete | Безвозвратное удаление файла (минуя корзину). |
Инструкция по выделению текста при помощи одной лишь клавиатуры.
При работе с текстовым документом любого объема и назначения мы неизбежно используем выделение текста для копирования, перемещения фрагментов и изменения форматирования. Основной и наиболее популярный текстовый редактор Microsoft Word позволяет производить выделение, как при помощи мыши, так и при помощи клавиатуры. Работать мышью кажется всем привычнее и удобнее, но это далеко не так. Когда при наборе документа важна скорость печати, целесообразнее использование клавиатуры - это экономит время, потому что не требуется постоянно менять инструменты работы с мыши на клавиатуру и обратно. Необходимо владеть горячими клавишами для выделения текста и в том случае, если у вас нет мыши, например, она сломана или вы предпочитаете работать на ноутбуке не используя дополнительных устройств. Выделение текста возможно, естественно, с помощью тачпада, но, пожалуй, только музыкант-виртуоз способен с первого раза выделить нужную часть тачпадом.
Методы выделения текста
Что бы ваша работа с текстовыми документами была быстрой и удобной, мы предлагаем вам воспользоваться следующими комбинациями горячих клавиш.
- Для выделения всего текста документа целиком нажмите Ctrl+A (A английской раскладки);
- Для выделения текста, начиная с определённого места и до конца документа, используйте клавиши Ctrl+Shift+End; с определённого места до конца данной страницы - Ctrl+Shift+Page Down (PgDn). Помните, что курсор должен находиться в том месте, с которого желательно выделение.
- Для выделения текста с определенного места до начала документа используйте сочетание клавиш Ctrl+Shift+Home;
- Для выделения данной страницы документа одновременно нажимаются четыре клавиши Alt+Ctrl+Shift+Page Down;
Для относительно небольших фрагментов текста рабочими являются те же кнопки клавиатуры, также клавиши стрелок.
- Для выделения строки от начала до конца зажмите сначала клавишу Home, и, удерживая ее, нажмите Shift+End, для выделения с конца до начала строки зажмите End, и, удерживая ее, нажмите Shift+Home;
- Строки вверх выделяются с помощью нажатия клавиши Home, а после Shift+Стрелка Вверх, вниз - с помощью нажатия клавиши End+Shift+Стрелка Вниз. Удерживайте данное сочетание клавиш, пока не выделится необходимое количество строк.
- Абзац от начала к концу выделяется удержанием клавиши Сtrl+Shift+Стрелка Вниз, от конца к началу - Сtrl+Shift+Стрелка Вверх. Курсор должен находиться в начале, либо в конце абзаца соответственно.
- Отдельное слова от начала к концу выделяется командой Сtrl+Shift+Стрелка Вправо, от конца к началу Сtrl+Shift+Стрелка Влево. Курсор также находится либо в начале, либо в конце слова.
- Отдельный знак (буква, цифра, символ, пробел) выделяется с помощью клавиши Shift+Стрелка Вправо или Shift+Стрелка Влево в зависимости от позиции символа по отношению к курсору.
Выделение текста в таблицах
Отдельного внимания требуют горячие клавиши для выделения таблицы и ее частей с помощью клавиатуры.
- Выделение всей таблицы целиком используйте сочетание клавиш Alt+5 при включённом режиме Num Lock. Курсор должен находиться в любой части таблицы.
- Следующая ячейка выделяется с помощью клавиши Tab, предыдущая - Shift + Tab.
- Нескольку смежных ячеек выделяются удержание клавиши Shift и нажатием стрелки вправо или влево по числу ячеек, которые необходимо выделить.
- Для выделения столбца выделите начальную или последнюю ячейку, удерживайте Shift+Стрека Вниз/Стрелка Вверх.
У Microsoft Word также существует режим выделения, для его активации необходима клавиша F8. С помощью этого режима можно выделить:
- следующий или предыдущий знак нажатием клавиши Стрелка Вправо/Стрелка Влево;
- слово, предложение, абзац или весь документ.
Работает она по тому же принципу, что и мышь - от количества нажатий зависит объем выделяемого текста. После входа в режим выделения нажмите F8: один раз выделить слово, два раза - предложение, три раза - абзац, четыре раза - весь текст целиком.
В целом, команды выделения текста заключены в пределах 5-6 клавиш клавиатуры: Ctrl, Shift, Alt, Home и End, стрелок, а также нескольких дополнительных сочетаний для особых случаев выделения.
Надеемся, что наша статья про выделение текста позволит вам избежать постоянной смены устройств ввода, позволит отказаться от использования переносной мыши при работе с ноутбуком и избавит от мучений с тачпадом. Знание горячих клавиш клавиатуры может существенно сократить время вашей работы с текстом.
При работе на ОС Windows, часто требуется выделить все файлы в папке или группу элементов для последующего копирования, перемещения (в другую или ), удаления. В инструкции изложены методы выделения файлов с помощью клавиатуры и оптической мыши.
Эти хитрости не знают неопытные пользователи и теряют массу времени за компьютером. Здесь нет ничего сложного, просто дочитайте материал до конца и приступайте сразу к практике.
Выделение всех файлов в текущей папке
Самый быстрый способ - использование сочетания клавиш. Чтобы выделить все файлы в папке с помощью клавиатуры нажмите Ctrl + A.
Совет: комбинация также используется для , например, в Word или полей в браузере.
Альтернативный метод сопровождается с использованием мыши, но с ним Вы выполните больше шагов. Проделайте такие действия:
- Перейдите в папку через проводник Windows 7, 8 (мой компьютер).
- Нажмите «упорядочить» в верхней области меню.
- Выберите «выделить все».
Выделение группы файлов
Если в папке требуется выделить группу файлов расположенных последовательно , выберите первый объект, зажмите Shift и кликайте на стрелки клавиатуры (вверх, вниз) до последнего элемента группы.
Если файлов много, тогда отметьте первый, затем удерживая Shift, щелкните мышкой (левой кнопкой) по последнему. Очень удобно, если Вы пользуетесь для быстрого выбора определенных типов, например, изображений (jpg, gif).
Возможно выделить все файлы в папке или их группу посредством мыши. Поставьте курсор в удобное пустое место и зажмите левую кнопку. Ведите мышь, отмечая объекты выделением.

Чтобы отметить файлы в произвольном порядке зажмите клавишу Ctrl и выбирайте элементы, кликая по ним левой кнопкой. Вы можете пользоваться комбинацией, для примера сделайте так:
- Выберите группу файлов с привлечением клавиши Shift
- Отпустите Shift и зажмите Ctrl с последующем нажатием левой кнопки, тем самым дополняя (убирая) выбранные объекты.

В результате Вы отметите все папки и файлы сразу и сможете работать с выделенным массивом.
Что делать если не выбирается более чем один файл или папка
Если Вы по какой-то причине в проводнике Windows не можете выбрать все или группу файлов, описанными выше способами, тогда попробуйте это:
1. Откройте . Перейдите на вкладку «вид», нажмите кнопку «сброс вида папок» и OK. Перезагрузите компьютер, затем попробуйте еще раз. Если не получается, переходите к шагу 2.

2. Сначала создайте точку восстановления системы, а затем . Перейдите до раздела Shell (полный путь в нижней части изображения). Найдите ключи с именами Bags и BagMRU, кликните по ним правой кнопкой и щелкните «удалить». При подтверждении удаления выберите «да». Перезапустите explorer.exe или компьютер и проверьте статус выделения нескольких, всех файлов или папок.

Вот и все аспекты, с помощью которых можно выделить все файлы в папке или их группу, различными вариантами. При невозможности отметить объекты воспользуйтесь сбросом вида папок или отредактируйте раздел реестра, как расписано выше.
Чаще всего для выделения текста большинство пользователей компьютеров используют компьютерную мышку. Однако, встречаются ситуации при которых нужный фрагмент текста в документе упорно не хочет выделяться. Вместо этого выделяется либо значительно большая часть текста чем нужно, либо меньшая. В этом случае может помочь выделение текста с помощью клавиатуры, которое позволяет добиться точного результата, сэкономив вам время и сохранив нервную систему. Также выделение текста с клавиатуры оказывается полезным при выделение многостраничных тестов, так как позволяет провести операцию гораздо быстрее, чем с использованием мыши.
Как выделить текст с помощью клавиатуры
- Установите курсор в начало выделяемого фрагмента. Если с первого раза это не получилось - не страшно. Всегда можно подкорректировать положение курсора стрелками «влево» и «вправо» на клавиатуре.
- После того, как курсор будет установлен в начале выделяемого текста, нажмите клавишу Shift на клавиатуре и клавишу стрелка «Вправо». Курсор начнет перемещаться одновременно выделяя текст от начала своего пути. После того, как нужный фрагмент текста будет полностью выделен отпустите кнопку со стрелкой а затем клавишу Shift.
- Нажмите клавишу выбора контекстного меню на клавиатуре или сделайте прямо на выделенном тексте правый клик мышкой и появившемся контекстном меню выберите пункт «Копировать». В результате выделенный текст будет скопирован, помещен в буфер обмена и готов к последующей вставке.
- Для быстрого выделения всего текста в открытом документе можно использовать сочетание клавиш Ctrl + A
(А - английская от слова all - всё).
- Чтобы выделять текст не посимвольно, а пословно (целыми словами), что перед нажатием Shift нажмите клавишу Ctrl на клавиатуре. Таким образом, сочетание Ctrl + Shift + «стрелка вправо»
будет выделять слова справа от курсора, а Ctrl + Shift + «стрелка влево»
- слева.
- Сочетания клавиш Ctrl + Shift + «стрелка вверх»
и Ctrl + Shift + «стрелка вниз»
выделяют текст абзацами выше и ниже курсора соответственно.
- Сочетания клавиш Shift + PageUp и Shift + PageDown выделению текст в документе постранично вверх и вниз соответственно.
- Сочетания клавиш Shift + Home
и Shift + End
выделяют текст от курсора до начала строки и до ее конца соответственно.
- Сочетания клавиш Ctrl + Shift + Home
и Ctrl + Shift + End
выделяют текст от места установки курсора до начала и до конца документа соответственно.
Приветствую вас, уважаемые читатели блога Rabota-Vo.ru! Не ошибусь, если скажу, что многие простые пользователи, когда сидят за компьютером, никогда не используют горячие клавиши . Большинство управляют своим компьютером, манипулируя мышкой. Даже многие мои знакомые, которым я показывал некоторые комбинации клавиш для быстроты и удобства работы за компьютером, не сразу понимали, какой смысл ими пользоваться.
Сила привычки многим не позволяет отказаться от того, к чему привыкли. Так устроен человек. Но, попробовав несколько раз выполнить ту или иную операцию за компьютером, используя сочетания разных клавиш , через некоторое время многие начинают пользоваться ими автоматически. Надеюсь, что перечисленные ниже рекомендации по использованию клавиш на клавиатуре кому-нибудь станут полезны и облегчат пребывание за компьютером.
Сочетание клавиш на клавиатуре.
Горячие клавиши позволяют пользователям оптимизировать работу за компьютером и не прерывать творческий процесс на всякую ерунду. Используя стандартные сочетания клавиш, можно быстро выполнить нужные команды (отменить действие, скопировать и вставить текст, сделать скриншот экрана , переключить язык и даже выключить компьютер), не отвлекаясь и даже не глядя на клавиатуру. Кстати, горячие клавиши Windows действуют почти во всех приложениях этой операционной системы. И неважно, работаете вы в Windows 7 или Windows XP. Приведу простой пример, как работают горячие клавиши отмены «Ctrl» + «Z». Чтобы отменить последнее действие, нажмите левую клавишу «Ctrl» и, удерживая ее, нажмите на английскую клавишу «Z». Если хотите отменить несколько действий, нажмите клавишу «Z» несколько раз. Причем, неважно, какой язык у вас включен. Чаще всего комбинации клавиш на клавиатуре срабатывают одинаково в русской и в английской раскладке.
![]() Клавиши на клавиатуре для поиска.
Клавиши на клавиатуре для поиска.
Очень удобно использовать клавиши поиска «Ctrl» + «F». Они позволяют быстро найти какую-то фразу в документе, и работа с текстом значительно упрощается. Кстати, клавиши поиска можно использовать и на страницах сайтов. Когда вы нажмете «Ctrl» + «F», вверху справа в Google Chrome (вверху слева в Opera, внизу в Mazilla) появится небольшое окошко, куда вы можете ввести слово или фразу, которую хотите найти на странице. Если такое слово есть на странице, оно выделится в вашем браузере желтым или оранжевым цветом. В той же строке будет количество найденных на странице слов, а также стрелочки, позволяющие быстро перейти к следующему варианту. Только не путайте горячие клавиши поиск с поиском по сайту. Они срабатывают только на той странице, которая открыта в вашем браузере.
 Как выделить текст с помощью клавиатуры.
Как выделить текст с помощью клавиатуры.
Для выделения текста также используются сочетания горячих клавиш. Например, если текстовый документ очень большой, и его нужно полностью выделить, использовать курсор мыши не очень-то удобно. Гораздо проще нажать «Ctrl» + «A», и весь текст будет выделен. Чтобы выделить фрагмент текста от курсора влево или вправо, нажмите клавишу «Shift» и, удерживая ее, нажимайте стрелки «←» и «→». При каждом нажатии стрелки будет выделяться следующая буква. Правда, выделять так текст долго, но может пригодиться. А чтобы выделить текст от курсора до начала или до конца строки, можно использовать сочетания «Shift» + «Home» и «Shift» + «End». Точно так же можно выделять текст от курсора целыми строками, вверх или вниз. Для этого нужно установить курсор в нужное место, нажать клавишу «Shift» и, удерживая ее, использовать стрелки «» и «↓». Кстати, нажатие противоположной стрелки снимает выделение. Чтобы убрать выделение, можно щелкнуть мышкой в любом месте открытого документа. В некоторых приложениях снять выделение можно с помощью клавиш «Ctrl» + «D», но они срабатывают не везде. Например, виртуальная клавиатура именно на эту комбинацию не реагирует.
 Как скопировать текст с помощью клавиатуры.
Как скопировать текст с помощью клавиатуры.
Многих также интересует, какими клавишами копировать в разных приложениях. Для этого используется сочетание «Ctrl» + «C». Клавиши одинаково срабатывают в текстовых документах, в графических редакторах и в других программах. Достаточно выделить курсором нужный фрагмент и сделать копирование клавишами. Больше того, эти же клавиши на клавиатуре используются для того, чтобы скопировать какие-то файлы. Но есть один нюанс. Если вы хотите скопировать текст, опубликованный на каком-нибудь сайте, у вас может не получиться. Это работает защита текста от копирования, которую установил владелец ресурса. О том, как скопировать некопируемый текст с таких сайтов, подробнее рассказывается в другом материале.
 Как вставить текст с помощью клавиатуры.
Как вставить текст с помощью клавиатуры.
Чтобы вставить текст из буфера обмена, можно нажать горячие клавиши «Ctrl» + «V». Они тоже срабатывают в разных приложениях. Вы можете использовать горячие клавиши вставить в текстовых документах или при копировании какого-нибудь файла. Особенно удобно с их помощью вставлять большое количество одинаковых объектов (например, символы, которые вы хотите использовать в документе много раз).
 Как переключить клавиатуру на английский.
Как переключить клавиатуру на английский.
Мы по сто раз в день переключаем клавиатуру с русского на английский и наоборот, даже не замечая этого. Чаще всего мы используем для этого переключатель языка RU/EN, который расположен внизу экрана, справа, на панели задач. Но намного удобнее делать это при помощи сочетания клавиш «Alt» + «Shift». Со временем начинаешь использовать эти клавиши автоматически. Просто продолжаешь печатать на клавиатуре и не думаешь о том, как ее переключить на английский и обратно.
 Как перезагрузить компьютер с помощью клавиатуры.
Как перезагрузить компьютер с помощью клавиатуры.
Есть еще одна комбинация клавиш, которую нужно знать. Если компьютер завис и не реагирует на ваши действия, нажмите одновременно клавиши «Ctrl» + «Alt» + «Del». Откроется окно Диспетчера задач, где перечислены все запущенные у вас приложения. Увидев напротив какого-нибудь из них статус «Не работает», нажмите на кнопку «Снять задачу».

Если не работает мышка, для выбора используйте клавишу «Tab». Когда выделится кнопка «Снять задачу», нажмите «Enter». Также нужно знать, какими клавишами можно выйти из системы в том случае, если у вас сломалась мышка. Итак, чтобы быстро перезагрузить или вообще выключить компьютер , нажмите клавишу «Windows». Она находится внизу, с обеих сторон клавиатуры, на ней изображен логотип этой операционной системы. Когда появится окно главного меню, нажимайте клавишу «↓», пока не подсветится кнопка «Выключение». Нажмите «Enter», появится стандартное окно «Выключить компьютер». Выберите с помощью клавиш «←» и «→» команду «Выключение» или «Перезагрузка» и нажмите «Enter». Чтобы отменить это действие и вернуться в систему, нажмите «Esc».
Конечно, есть и другие варианты комбинаций клавиш для выполнения различных операций на компьютере. Но в этой заметке я поделился самыми распространенными, которыми пользуюсь постоянно сам и рекомендую вам, мои читатели. Желаю всем удачи! До новых встреч на страницах блога Rabota-Vo.ru!

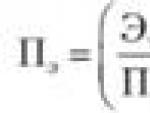




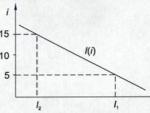
 «Потребительский экстремизм» или как защититься от недобросоветсных потребителей - Любовь Доронина Потребительский экстремизм статья
«Потребительский экстремизм» или как защититься от недобросоветсных потребителей - Любовь Доронина Потребительский экстремизм статья Сценка по литературе. Литературный сценарий. Примерные роли в сценке
Сценка по литературе. Литературный сценарий. Примерные роли в сценке Сценки на новый год смешные и прикольные
Сценки на новый год смешные и прикольные Сборник стихов для подготовишек
Сборник стихов для подготовишек